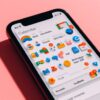Microsoft ToDoを使ってみたい
こんにちは、谷口です。
今回はMicrosoft Todoの使いかたとはじめかたについて簡単にまとめてみました。
他の記事も見ながら自分に合ったスケジュール管理方法を見つけてくださいね。
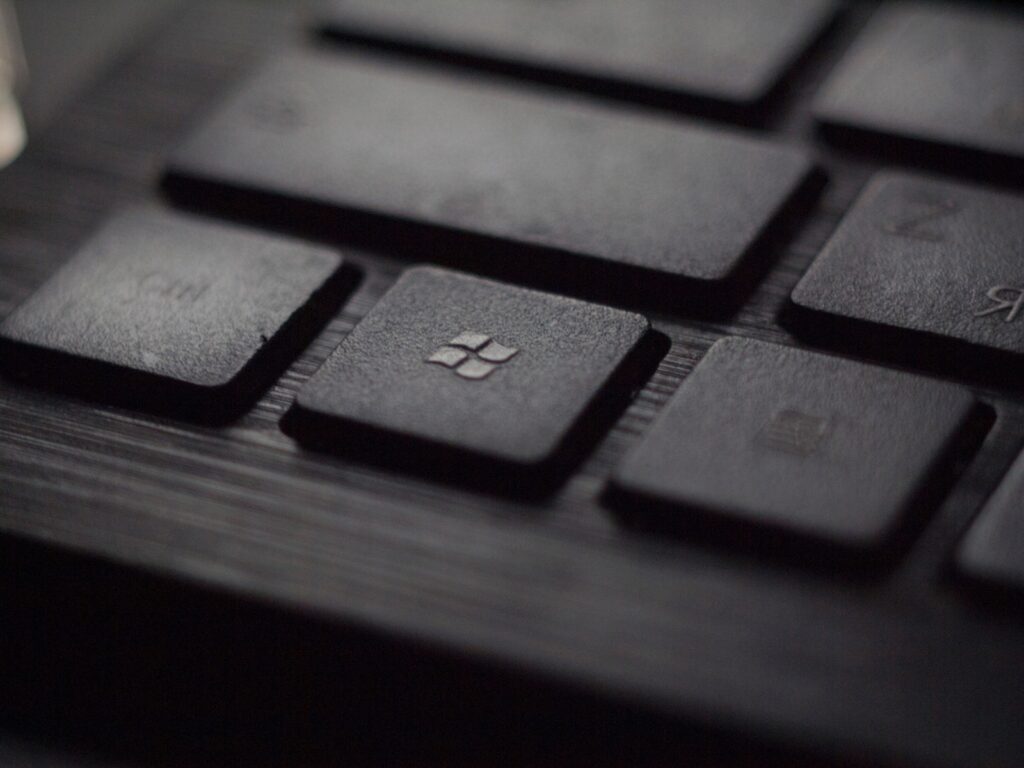
Microsoft ToDoは
タスク管理や日常の予定を整理するためのアプリです。Microsoft ToDoの機能と使い方について、以下の点を説明します。
– リストとタスクの作成と編集
– マイデイとプランナーの活用
– ステップとリマインダーの設定
– 共有と同期の方法

まず、Microsoft ToDoを開くと、左側にリストが表示されます。リストは、タスクを分類するためのフォルダのようなものです。例えば、仕事や家事、趣味などのカテゴリーでリストを作成できます。リストを作成するには、左下の「+新しいリスト」をクリックします。リストの名前やアイコン、色を選択できます。リストを編集するには、右クリックしてメニューから「名前の変更」や「色の変更」などを選択します。リストを削除するには、「削除」を選択します。
次に、タスクを作成します。タスクは、リスト内に追加する具体的な作業や目標です。例えば、「レポートを提出する」や「買い物に行く」などです。タスクを作成するには、リストを開いて右側にある「+タスクの追加」をクリックします。タスクの名前を入力してエンターキーを押します。タスクを編集するには、タスク名の右側にある「詳細」アイコンをクリックします。ここで、タスクに関するさまざまな情報や設定を行うことができます。
Microsoft ToDoの特徴的な機能の一つが、「マイデイ」です。マイデイは、その日に行うべきタスクや重要なタスクを集める場所です。マイデイは毎日リセットされるので、毎朝自分がその日にやりたいことややらなければならないことを選択できます。マイデイにタスクを追加するには、タスク名の右側にある「マイデイに追加」アイコンをクリックします。また、マイデイ画面で「+マイデイに追加」をクリックして新しいタスクを作成することもできます。
もう一つの特徴的な機能が、「プランナー」です。プランナーは、Microsoft 365のサービスであり、チームやプロジェクトで共同作業する際に便利です。プランナーでは、タスクをボードやバケットと呼ばれるカード形式で管理できます。また、タスクに担当者や期限、進捗状況などを割り当てることができます。プランナーで作成したタスクは、Microsoft ToDoでも表示されるので、自分の全てのタスクを一元的に確認できます。
さらに、Microsoft ToDoでは、「ステップ」と「リマインダー」を設定することができます。「ステップ」とは、タスクを細かく分割したサブタスクです。例えば、「レポートを提出する」というタスクに対して、「資料を集める」「下書きを作成する」「添削してもらう」「最終版を印刷する」というステップを設定できます。ステップを設定するには、タスクの詳細画面で「+ステップの追加」をクリックします。「リマインダー」とは、タスクの期限や開始時間に合わせて通知を受ける機能です。リマインダーを設定するには、タスクの詳細画面で「リマインダー」アイコンをクリックして日時を選択します。
最後に、Microsoft ToDoでは、「共有」と「同期」の機能を利用できます。「共有」とは、他の人とリストやタスクを共有する機能です。共有すると、他の人もリストやタスクを閲覧や編集ができるようになります。共有するには、リストの右上にある「共有」アイコンをクリックして招待リンクを作成します。そのリンクを共有したい人に送信すれば、その人もリストに参加できます。「同期」とは、Microsoft ToDoを複数のデバイスで利用する際に、データを同期する機能です。同期すると、スマートフォンやタブレットなどのデバイスで作成や編集したリストやタスクが、他のデバイスでも反映されます。同期するには、Microsoft ToDoにMicrosoftアカウントでサインインする必要があります。
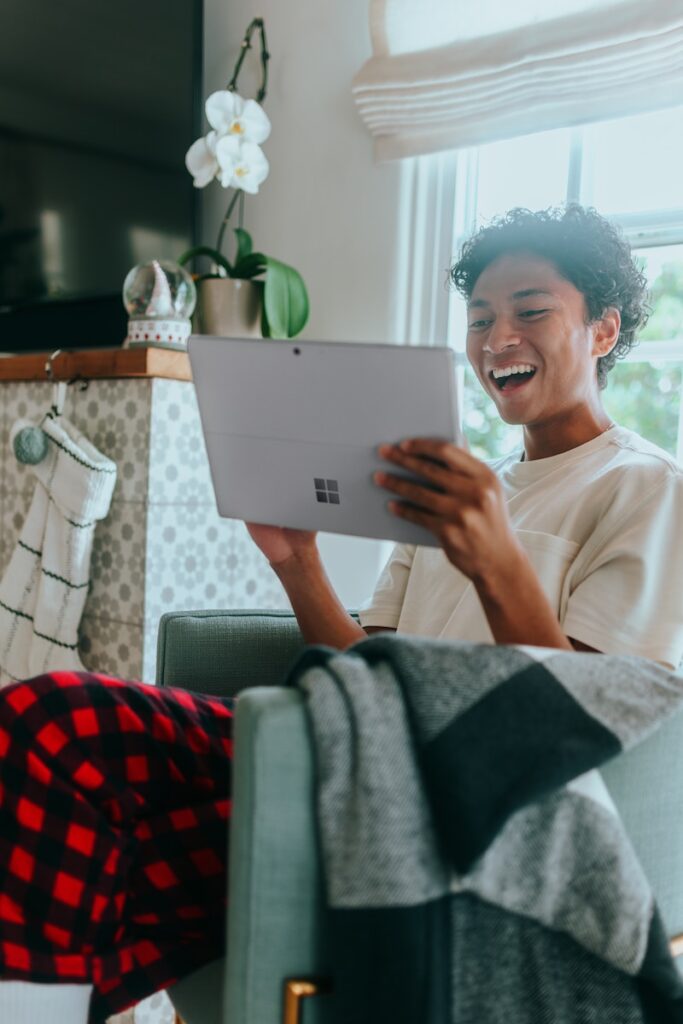
まとめ
以上が、Microsoft ToDoの機能と使い方の概要です。Microsoft ToDoは、シンプルで使いやすいアプリですが、多機能で高性能なアプリでもあります。自分のタスクや予定を効率的に管理したい人におすすめです。